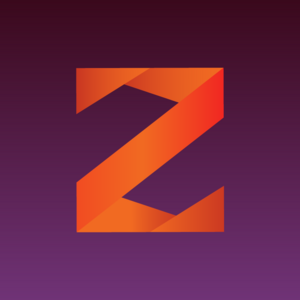Zeropark é uma das fontes de redirecionamento/pop mais conhecidas na comunidade de marketing de desempenho, e agora eles também oferecem tráfego push.
A integração é simples e fácil, especialmente se você usar nossos modelos.
Passo 1 - Adicionar Zeropark como Fonte de Tráfego
Vá para Fontes de Tráfego > Novo > digite para mostrar nossos modelos e escolha Zeropark.
Você notará que as abas de campos de rastreamento e conversão piscam, indicando que os dados lá foram alterados 😉
Na seção de campos de rastreamento, preenchemos campos e tokens para passar do Zeropark, assim:
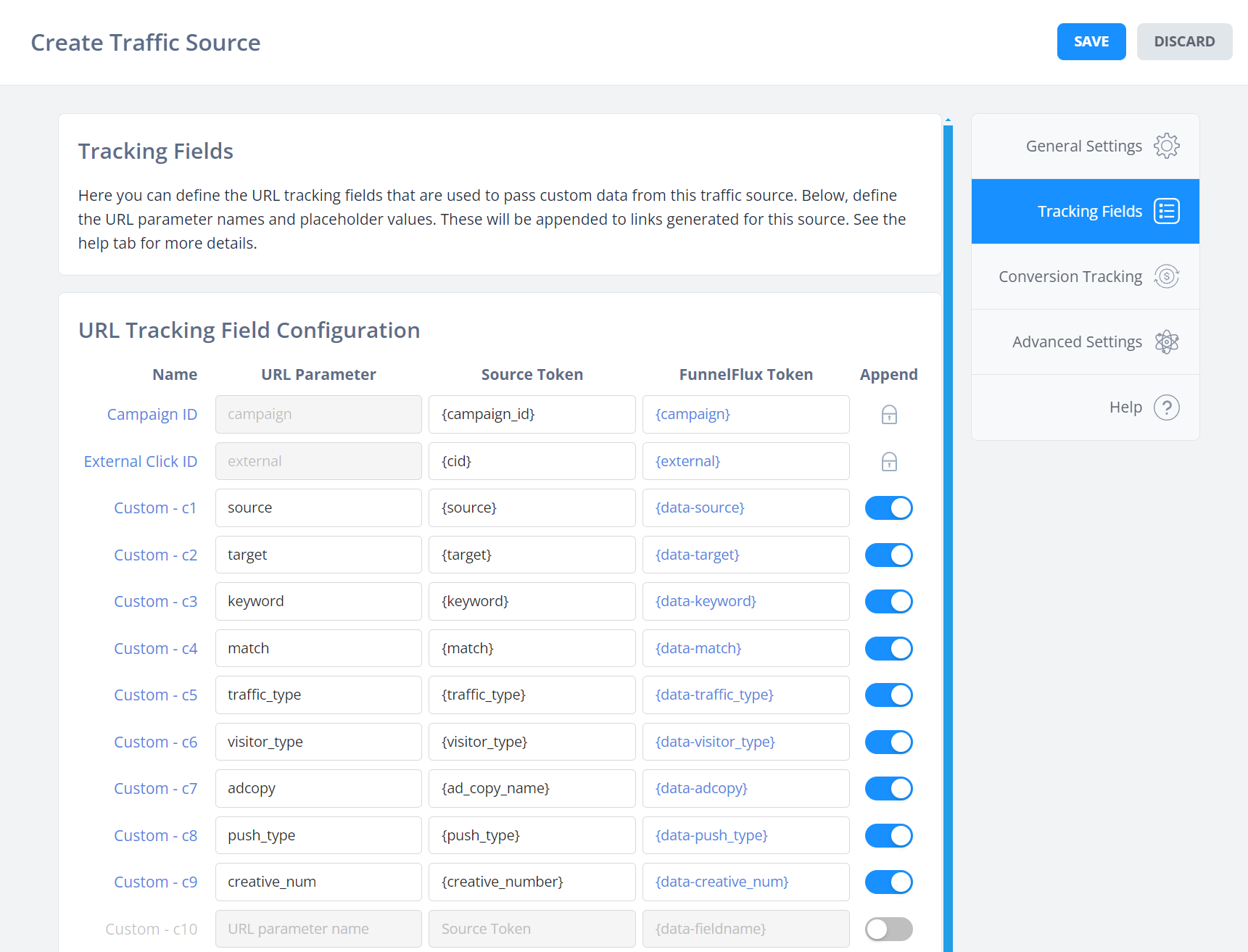
Observe que os tokens disponíveis diferem ligeiramente dependendo do tipo de tráfego que você escolher, mas os acima cobrem bem todos os tipos de tráfego. Não passamos coisas como SO, país etc., pois o FunnelFlux já resolve isso internamente -- há pouco valor em registrar dados tão semelhantes no FunnelFlux.
Na aba de configurações gerais, também adicionamos {visit_cost} como o token para custo por entrada. Por favor, note que a passagem de custo na maioria das fontes de tráfego também depende do tráfego, modelo de anúncio e licitação -- às vezes não pode ser passado.
Passo 2 - Criar uma Campanha no Zeropark
Configurar uma campanha no Zeropark é muito fácil.
Clique em nova campanha:
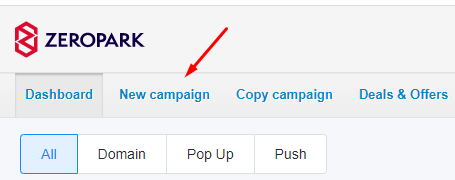
Escolha seu tipo de tráfego:
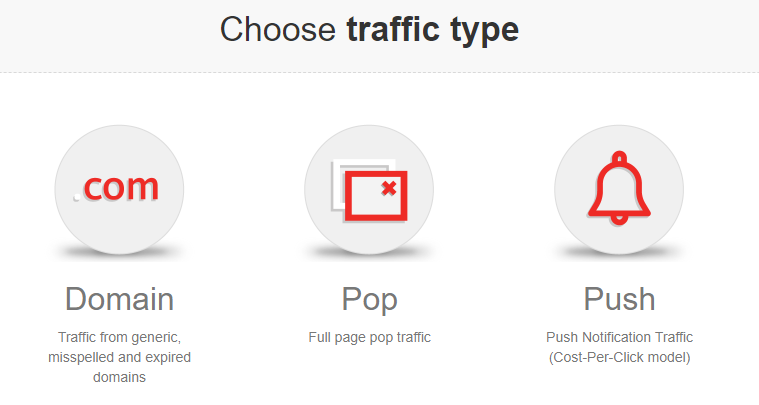
Depois preencha as várias configurações de segmentação.
Duas partes importantes aqui envolvem o FunnelFlux -- a URL da campanha e a URL de postback para rastreamento de conversão.
Vamos lidar com ambas!
Passo 3 - Rastreamento de Conversão
Para configurar, clique em tráfego pop > RON > apenas para chegar ao próximo passo onde podemos obter nossa URL de postback.
O que precisamos é o ID único para sua conta, que podemos colocar em nosso modelo FunnelFlux.
Role para baixo até esta seção:
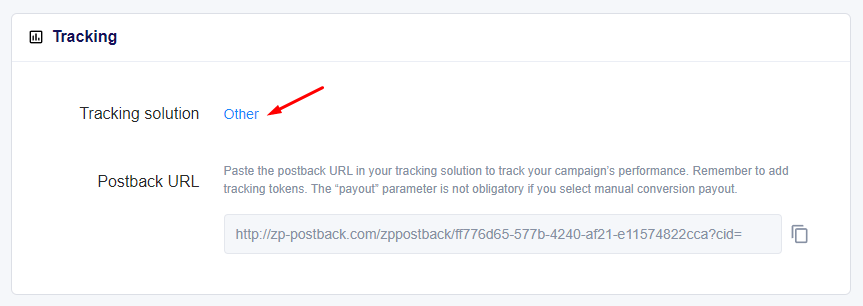
Aqui você pode selecionar "Outro" como opção. Note que a opção FunnelFlux presente é para nosso antigo rastreador auto-hospedado. Você pode escolhê-la se quiser -- não mudará nada, pois não vamos usar esta URL, apenas obter um ID específico dela.
Se você escolher outro, receberá uma URL como esta:
http://zp-postback.com/zppostback/ff776d65-577b-4240-af21-e11574822cca?cid=
Aqui, queremos apenas a parte do ID no final:
ff776d65-577b-4240-af21-e11574822cca
Agora, volte para a configuração da fonte de tráfego no FunnelFlux e vá para a aba de rastreamento de conversão:
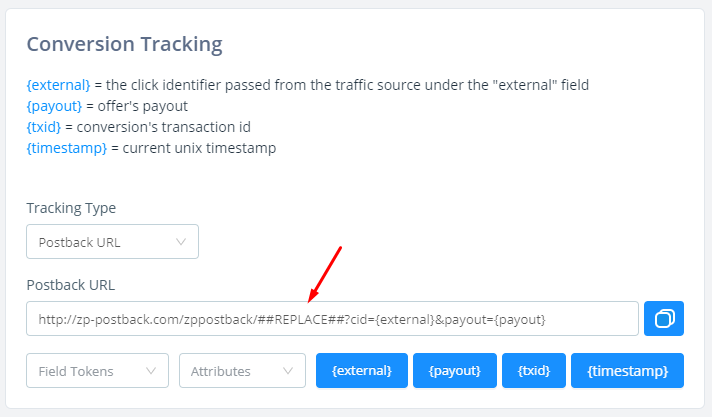
Aqui, queremos substituir esta parte ##REPLACE## pelo nosso ID acima, resultando em:
http://zp-postback.com/zppostback/ff776d65-577b-4240-af21-e11574822cca?cid={external}&payout={payout}Uma vez feito isso, salve a configuração da fonte de tráfego.
Passo 4 - Criando um Link de Rastreamento
Agora que você criou a fonte de tráfego, construa um funil de qualquer tipo. Vamos supor que você está enviando tráfego para um lander seguido por uma oferta:
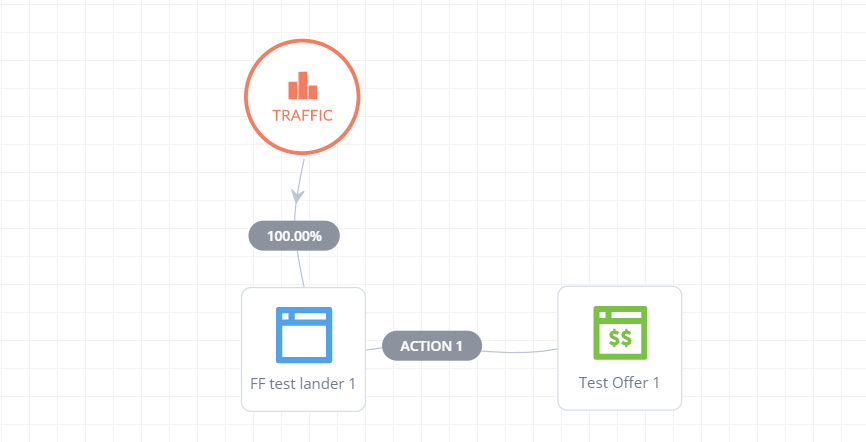
Agora, clique no nó de tráfego > aba de links de redirecionamento, e escolha Zeropark como a fonte de tráfego:
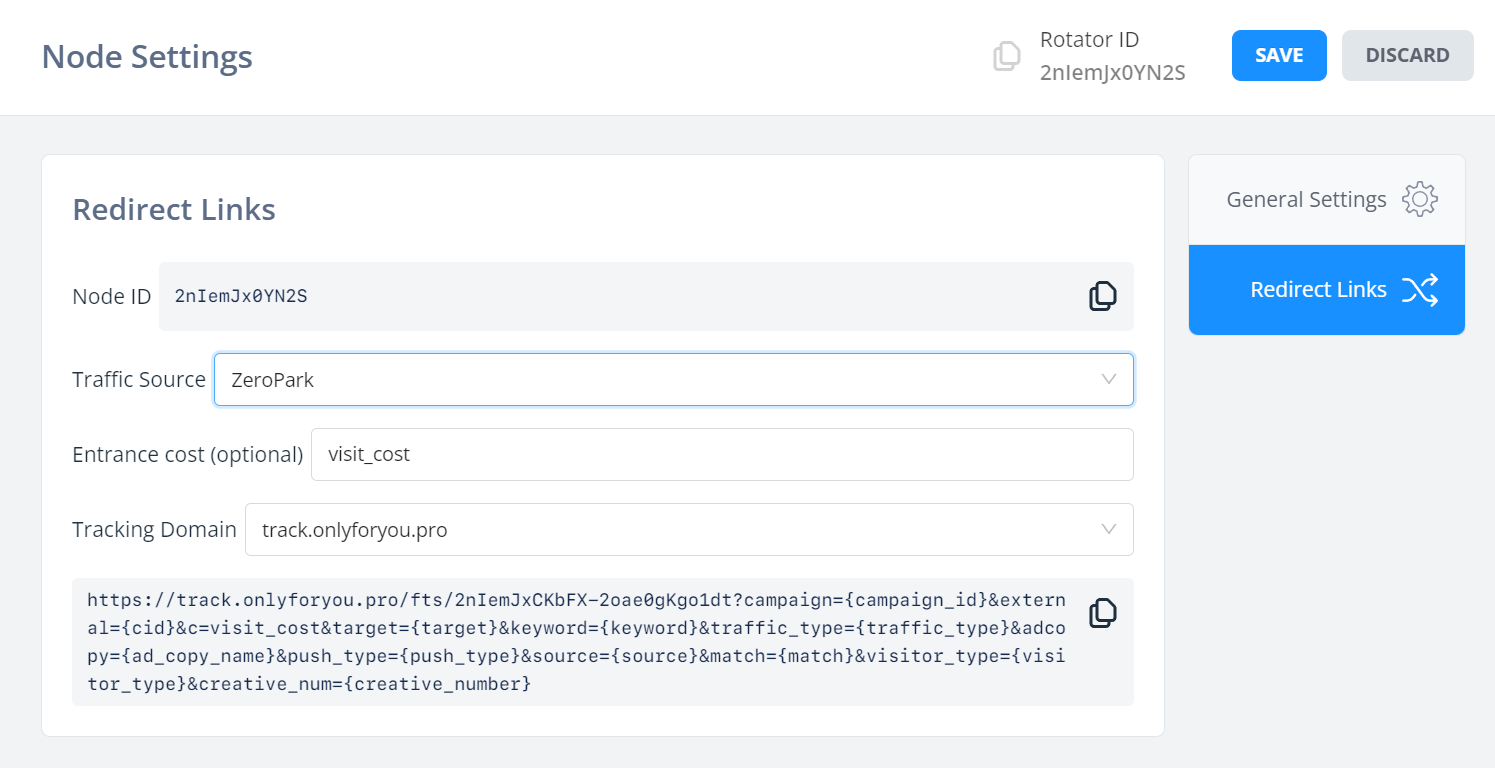
Isso fornecerá o link para usar para enviar pessoas para o nó de tráfego (que é um rotacionador e o ponto de partida padrão dos funis).
Você não precisa salvar essas configurações ou esse link, você pode obtê-los a qualquer momento clicando em um nó em seu funil -- eles são links dinâmicos, não fixos que precisam ser salvos.
Agora, abra este link em uma nova janela do navegador para testar se funciona -- certifique-se de salvar seu funil primeiro!
Depois de confirmar que funciona (sempre teste seu rastreamento), você pode colá-lo no Zeropark como a URL de destino:
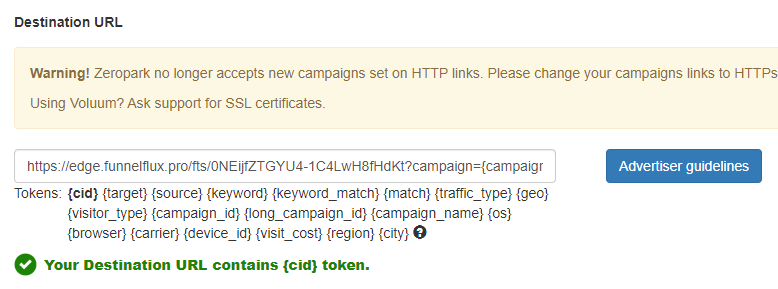
Você deve ver este tique verde indicando que o token {cid} está sendo passado.
Se você escolheu Pops, pode estar usando a interface mais nova deles, onde usaria isso como a URL da oferta, assim:
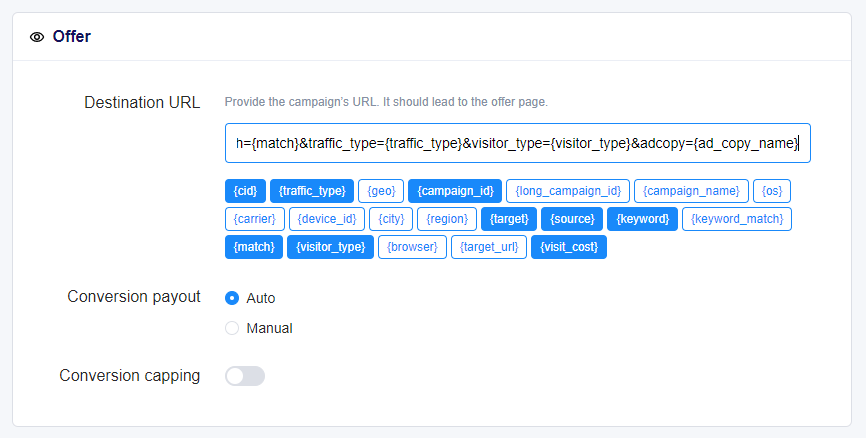
Depois de enviar sua campanha e ela receber tráfego/conversões, os dados de conversão serão passados automaticamente para o Zeropark.
E é isso!
Opcional - Atualizando Custos
Se você não conseguir passar um custo por clique preciso, pode precisar fazer manualmente uma atualização de custo no FunnelFlux.
Isso é bem fácil, desde que você esteja passando IDs de campanha e um valor de segmentação útil como fonte (como em nosso modelo).
No FunnelFlux, vá para a seção Atualizar Custos. Queremos preencher os detalhes aqui para corresponder a uma exportação do Zeropark, e então usar o modo avançado:
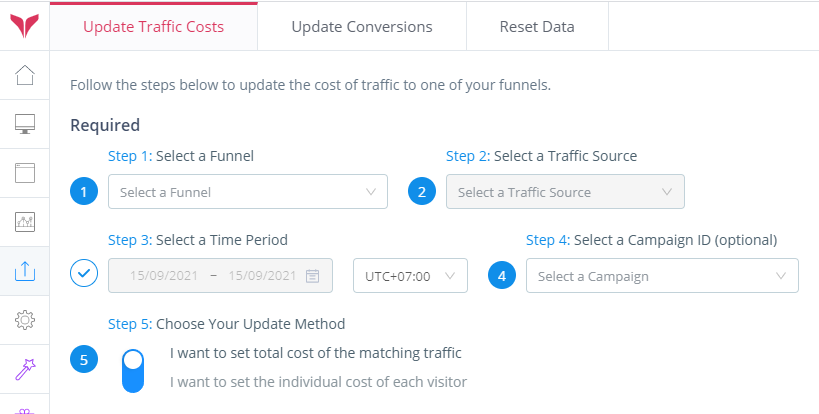
Agora, precisamos exportar dados do Zeropark para CSV/Excel, para criar um pacote adequado para importação.
Faz muuuuito tempo que não executo nenhum tráfego como afiliado, então me perdoe por não ter dados excelentes.
Aqui está uma campanha antiga onde tenho algumas fontes com custos diferentes, onde quero que esses dados de custo sejam precisos no rastreador:
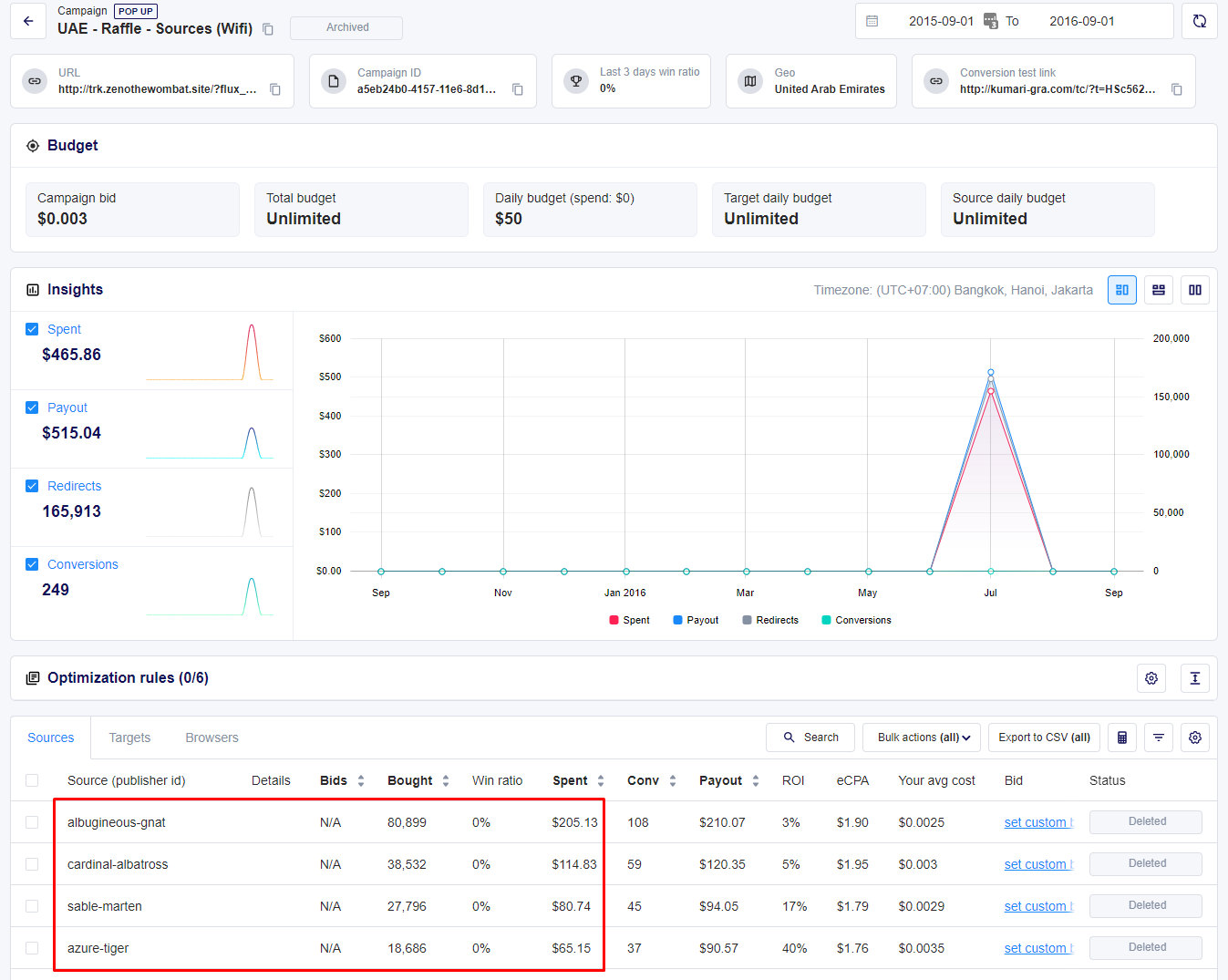
Vamos criar uma importação para o FunnelFlux.
- Descubra o fuso horário do seu Zeropark. Estará nas configurações da sua conta. Você vai querer escolher o mesmo fuso horário na seção Atualizar Custos do FunnelFlux.
- Defina suas janelas de relatório para serem as mesmas. Você poderia usar "Ontem" e fazer uploads diários, ou fazer upload de dados de uma janela mais ampla. Depende de você.
- Observe o ID da campanha. Está na URL, e você pode copiá-lo na seção superior. Estamos passando isso automaticamente para o FunnelFlux como o atributo "campanha", então pode selecioná-lo no menu suspenso opcional de campanha.
- Agora, exporte a tabela atual. Ele enviará esta exportação para a aba "Relatórios Exportados" no painel principal do Zeropark. Encontre e abra este arquivo.
Abrindo esse arquivo no Excel, obtenho isso:

O que você faz a seguir é reorganizá-lo para ter o custo como uma coluna à esquerda e os valores do seu campo de rastreamento (fonte) na próxima coluna, assim:
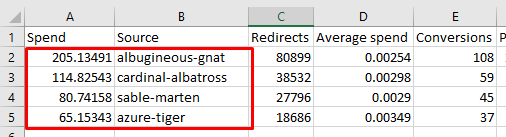
Você pode ignorar as outras colunas. Em alguns momentos vamos copiar/colar a caixa vermelha no FunnelFlux.
Agora, volte ao FunnelFlux e certifique-se de escolher seus intervalos de datas, funil, fonte de tráfego, fuso horário, campanha etc.
Role para baixo até a seção de opções e escolha o Modo Avançado:
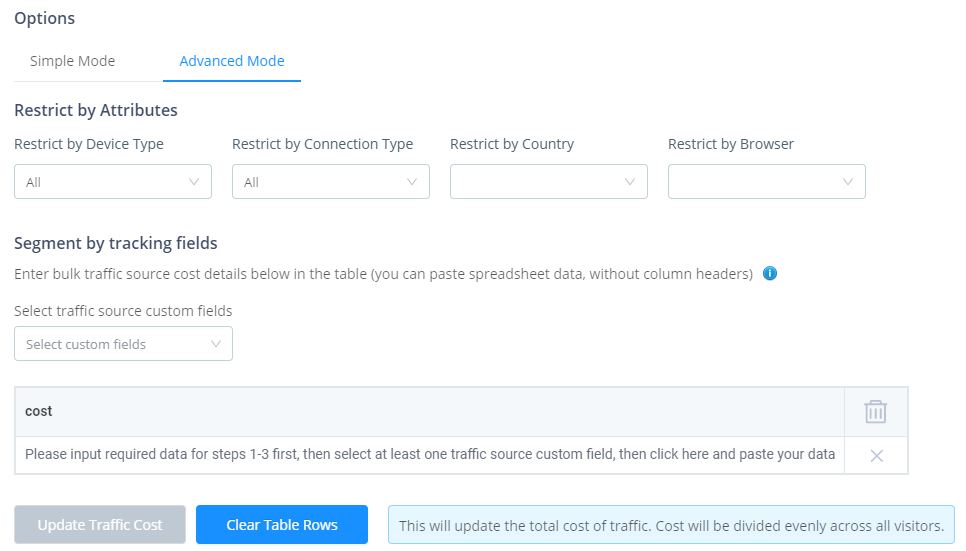
Parece um pouco assustador? Não se preocupe, isso é na verdade bem fácil.
Na lista de campos personalizados, selecione "fonte", já que é o campo para o qual estamos passando esses nomes de fonte:
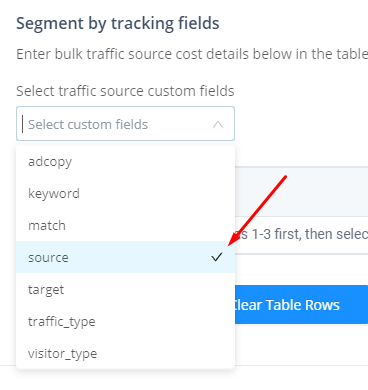
Quando você fizer isso, a tabela aparecerá com a coluna de custo e fonte.
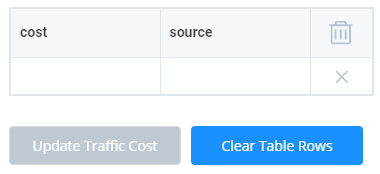
Agora volte para o Excel e copie a região da caixa vermelha, ou seja, sua lista de custos e fontes, depois volte para o FunnelFlux > clique uma vez na caixa de custo superior esquerda (ela ficará azul), e pressione Ctrl+V ou Cmd+V para colar.
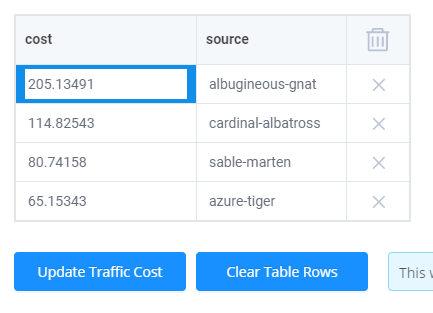
Agora que isso foi colado corretamente, você pode clicar em atualizar custo de tráfego. Nosso sistema então passará por suas configurações e encontrará visitantes correspondentes a essa fonte, depois aplicará um custo médio a todos eles, alinhando seus custos com o Zeropark.
NOTAS:
- Tente não enviar atualizações de custo de mais de algumas centenas de linhas, ou pode ficar um pouco complicado -- essas atualizações são bastante intensivas em recursos, então tentar atualizar mais de 10.000 zonas com gastos de $0,0001 cada é problemático. Atualizaremos nosso sistema no futuro para tornar esses uploads mais fáceis e bloquear ações que são "loucas"
- Se você tiver toneladas de zonas, pubids ou similares, pode, em vez disso, fazer uma atualização por algo mais amplo primeiro, por exemplo, ID do anúncio, e depois fazer uma segunda atualização por IDs de zona onde você inclui apenas aquelas que realmente têm cliques, ou gastaram acima de um certo limite -- para que você só faça upload de dados que são realmente úteis e não tente criar uma quantidade excessiva de atualizações
- Essas atualizações dependem dos dados que você passa para o rastreador. Você não pode esperar atualizar por "zoneid", por exemplo, se não estiver passando isso da fonte de tráfego.